Date: Feb 5, 2014
Everybody has this problem. They might now have more than 361GB (like me) of photos and videos in their iPhoto. And They don’t know what to do about it.
If you look closer, there are indeed a lot of junks in your iPhoto library.
Make it a habit to clean up the iPhoto library every 1-2 months or so. By doing so, you have a chance to rearrange your photos into proper folders and albums. You also have the chance to DELETE those photos that is not important to you.
Really, if you don’t do the clean up, the JUNKS will pile up. And if you don’t organise it properly, you will never find it again.
So, here, I would like to share how I sort out my photos. It is not the perfect way, but it is at least a ROUTINE to me, so that I am discipline enough to clean my photos every 1-2 months. So that it will not pile up.
Source of Photos
1. You have your powerful smartphone such as iPhone that comes with very good camera. So, you non-stop taking photos & videos.
==> These photos will 95% of time appear in "Feb 2014 Photo Stream” under the “Events” in the iPhoto Library.
==> The videos unfortunately will not appear in any of the “Photo Stream” event. It will be filed under the “DATE” event folder. For example “4 Feb, 2014” folder.
==> Occasionally, some of your iPhone photos will landed in the “DATE” event folders too. I don’t know for what reasons, but it ended there. Usually, that is when you do not have WIFI or 3G/4G Internet.
2. You have your various Cameras. Like me, I have my Panasonic Lumix tough underwater camera, my Sony Super Zoom camera, my Sony QX-10 & QX-100 camera and my wife’s Cannon 70D camera.
==> Usually, you will be importing the photos via USB or a SD Card. And iPhoto will definitely put it into a “DATE” event folder. Take note, you can have multiple “4 Feb, 2014” folders and the reason why is because you have multiple sources of camera photos.
==> For me, when I go for a long vacation, I will use these lightning adapter to read the SD cards and even the photos on my iPhones and my wife’s iPhones into my iPad. There, I can do the initial clean up and then, edit it. The New iPad is so powerful that it can do this without slowing down. It is faster than doing it on a iMac (sometimes). So, when you get home, you will not Sync your SD cards first. You will sync your iPad with your iMac with the iPhoto. iMac will download all the photos and videos files onto the iPhoto. Don’t forget to delete the photos on your SD cards next time.
3. Whatsapp. When ever you have Whatsapp, it automatically DOWNLOAD the photos into your Camera Roll. You cannot control that. So, most of the photos are JUNK sometimes. The same goes to other Social apps such as Facebook, WeChat, Line and so on. Both those are better as you only save it when you need to.
4. Screenshots. Pressing the home button with the power button always capture the screen shots. These are sometime important. So, where are you going to store them?
Photo Storage & Backups
1. Time Machine
Before you do anything, make sure you have a TIME MACHINE hard disk doing backup from time to time. If you do not have a TIME MACHINE, go and setup one. Simply buy a 1TB or 2TB hard disk such as WD or Hitachi, etc. (Don’t buy Seagate). Buy a reliable one.
Because, when you screw up…. there is this backup copy that you can restore everything and you can save back your photos. TIME MACHINE will allow you to recover and undo terrible things that you have done to your photos.
2. Synology NAS
I used a NAS at home. It is my network hard disk configure in RAID5. That means, I have 3x 2G hard disks to form a total of 4G hard disk space. So, whenever I have a bad hard disk, I can always auto recover all my data, and my data will be safe and sound. I simply unplug my spoiled hard disk and insert a new one it it, then, the NAS will repair itself without any lost of data. I am using Synology, one of the best NAS available. This is where I keep extra copies of photos. And from time to time, I will always COPY the entire iPhoto directory.
Take a look at… http://osxdaily.com/2011/08/30/where-iphoto-pictures-are-located/
iPhotos photos usually stores in /Pictures/iPhoto Library/Masters/
As you can see below, all the photos are arranged in YEARS, followed by MONTHS & DATE.
All these are RAW files. Occasionally,
So, for me, I simply copy the entire iPhoto Library directory onto the NAS. And I do this about 1 year 1 time. For more kiasu purpose, you can copy every month 1 time. This is very kiasu simply because all these photos are very precious.
3. Facebook. Flickr.
For some events, I will create a ALBUM. And I will upload the entire ALBUM onto Facebook. Facebook gives unlimited space, so let’s use that as backup. There are others too. Like my Blog photos, when I upload I will upload to a Picasa albums. (from Google). So, not only I have backup photos, I also have BLOGS to remember things.
Take note that Facebook will “optimised” and downsize your raw photos. If you upload to Flickr, they can store Big Raw Jpeg files.
4. Evernote.
One of the great thing about Evernote is it has a OCR scanner. So, it can translate photos to words. It remembers things for you. For example, you saw a bottle of wine, and you want to remember it, so you take a snapshot of it. Then, make sure you put that into Evernote.
So, if you snapshot any photo info, you don’t have to keep it in iPhoto, simply drag the file onto Evernote, and file it properly, tag it, then, next time, you have a copy to search. Oh ya, I subscribed to Evernote, that is why my Evernote on my IOS devices have a synced local copy. Otherwise, you need Internet to have a copy.
Once I place it into Evernote, I will make a copy of that photo and place it onto the NAS drive for backup.
See, I make extra backups of the photos I like. If I really really like the photos I will keep in on iPhoto. If not, I will move the photos to these directory backup. Of course, some I kept a copy on Evernote. then, I will delete the actual photos from iPhoto.
5. Dropbox, Google Drive, Sky Drive.
You may also keep another copy at these Free cloud. But usually I don’t because it will keep the photos on my hard disk and wasted my space. As long as I already have a NAS, I am fine with it.
Note: If you copy it onto the could service such as Dropbox, simply create the directories and sync that directories within the Dropbox main directory. That will sync the photos and videos files onto the Cloud. That is your third options. But don’t forget, that you have a copy of that file in your iPhoto, and now if you save it to your Dropbox, you keep another copy elsewhere on the same hard disk. Although it will sync up to the could storage, but it double used your hard disk which is not so effective.
So, my Dropbox, SkyDrive and Google Drive only keeps my important work from office, as well as document. Not photos. The more you use the more they will ask you to pay. (to buy more cloud storage space).
6. Vimeo & Youtube.
Because I have the habit of writing blogs. So, for video files, I usually upload a copy onto Vimeo (better quality) or Youtube.
So, any time I wanted to refer to any video, I simply search for my blog entry “Miniliew” with the keywords. And I can watch and watch the Video I uploaded.
Tips and Tricks
1. "My Photo Stream" folder
Under the “SHARED” list, there is “iCloud” folder. If you click on the “iCloud” folder, it will shops you all the directory that you share to the iCloud service. This includes “My Photo Stream” as well as other shared photo stream.
This “My Photo Stream” is an “intelligent” folder where you take photo using iPhone or iPad or on your iMac, it will share it into this folder. The only thing is… it can hold up to 1,000 photos only. If you exceed 1,000 photos, it will replace the most oldest photo. This “My Photo Stream” is also the “CURRENT MONTH” photo stream.
So, EDITING this folder is NO USE at all. If you DELETE any photo from this “My Photo Stream” folder, it will not delete the actual photo in the LIBRARY.
So, it is USELESS to do anything on this “My Photo Stream” folder.
2. LIBRARY —> Events —> Feb 2014 Photo Stream
So, the correct storage within iPhoto for all your photos (including videos too!) is in the LIBRARY main folder.
Under LIBRARY, go into the Events, and look for the current month Photo Stream.
The naming convention is "Feb 2014 Photo Stream".
So, just now we said in the “My Photo Stream” folder, the maximum number of photos you can store is 1,000. But for “Feb 2014 Photo Stream”, it stores most of the photos you taken in the month using the IOS devices.
So, if you want to delete unwanted photos, this is the directory to delete.
3. Move Group of Photos from "Feb 2014 Photo Stream” into an “Event” folder.
Let’s suppose in Feb 2, 2014, you took some fabulous photos in Botanical Garden, so, you wanted to separate these photos out from the “Feb 2014 Photo Stream” and create an new event.
a. Go into “Feb 2014 Photo Stream” (or any month photo stream folder)
b. Select the photo you want to MOVE.
c. Drag these photos OVER the “Events” word (under the LIBRARY word) at the left hand side bar.
(below photo example, is from “Dec 2013 Photo Stream” I selected a group of inline skating training photos and drag it over the word “Events” at the left hand side bar, and it created a new event call “30 Dec, 2013”.)
d. It will then create a new “Event” and they will give it a name of the Date of that group of photos. For example, “2 Feb, 2014”. The next thing to do is to RENAME the “2 Feb, 2014” to something readable. As you can see below, I actually rename some of these new events that I created into name like “Kay Kay & Table Tennis”, and “2014 First Kite Outing”.
4. You can COMBINE two events into one.
Let’s assume there are two events or more events you want to combine together. Simply drag one of the event and drop over the other event. That will COMBINE both the event into one.
Now, if you think you made a mistake and you want to separate a few photos out… Simply go into that event, select those photos to be excluded, and then drag all these photos over the “Events” word at the left hand sidebar again, it will separate it out and create a new events.
5. Select the Best Photos and Create an Album.
Actually, not all the photos in the events you want to place it in the Album.
Album is actually the Photo Album. You can pick any photos from any Events or Photo Streams and place it into one single album.
So, you want to do that buy first selecting the photos (to be included in an album) and then drag all these photos OVER the ALBUM word at the left hand sidebar.
(see the word ALBUMS, just drag the photos over it)
Yup that easy.
After Album is created, you can SHARE it to Facebook. By first electing the photos to SHARE and then press the “SHARE” button at the right hand bottom corner.
6. SMART ALBUM
Smart album is important. You can create smart album by selecting New Smart Album in the iPhoto.
This features can choose any photos that match the criteria and place it into a single album.
For example, I have this Smart album that keeps all the video files here. Simply says “Photo is Movie”. That’s it.
It is powerful. You can specify photos by different camera, or different iPhones (iPhones 4S and iPhones 5S, etc).
So, if I click on “Movies” smart album, it list out all the movies I have in my iPhoto Library.
Simply RIGHT CLICK on the movie, it will shows you the “Show Event”. Clicking on it, you will be brought to the “Event” folder that store that movie file.
Note: A bit about “ALBUM”. Again, it is like the “My Photo Stream” like that. It is useless to delete photos form the Album. As it does not really delete from the Events. Always remember, real photos are all stored under the Events under LIBRARY. If you really want to remove any photos, you will need to remove it from the Events folder.
7. One Last Thing - iPhoto Trash
After you have deleted photos form your Library, you must be wondering, why your Hard Disk Space still keep on going down.
Well, the reason is, when you actually press DELETE the photos, iPhotos only move it to the iPhoto Trash. So, it actually DID NOT DELETE the files.
In order to PERMANENTLY remove the photos, you will need to “Empty iPhoto Trash” … that will recover a lot a lot of precious hard disk space.
Summary
So, after equip with all these tips, one should be able to arrange their photos nicely. Hope you successfully clean up your iPhoto Library.
It is very scary to see my iPhotos library is 361.77Gb that big. Whahahahaha.
To find how big is your iPhoto Library
Go to /Users/kenliew/Pictures/iPhoto Library (replace “kenliew" with your userid on iMac). or click on Pictures directory, right click on iPhoto Library, select “Show Package Content” and then select the sub-directory of “Masters” and right click and select “Show Info”.
So, for the effort of cleaning up my January and February iPhoto Folder, I actually free up 8GB of space. Wahahaha….
May the force be with you!





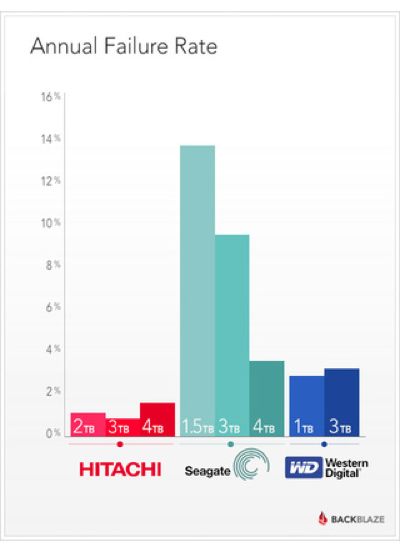


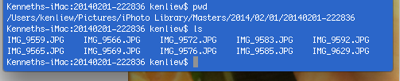



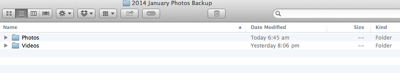
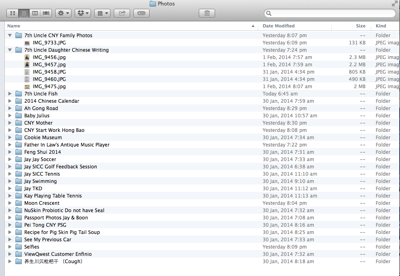
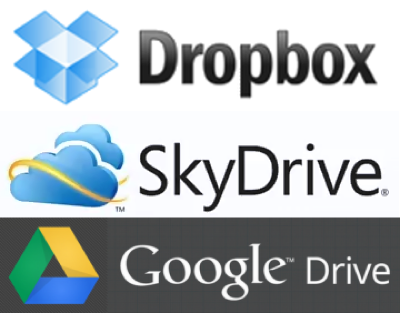
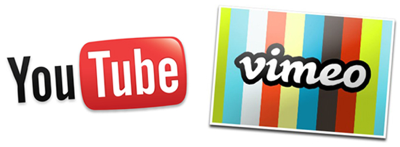

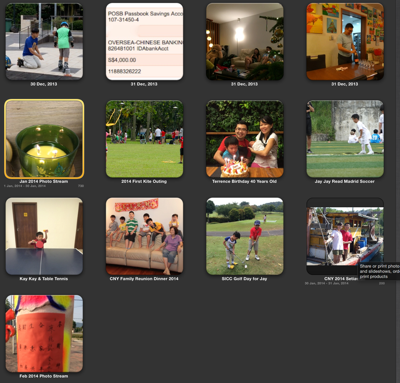



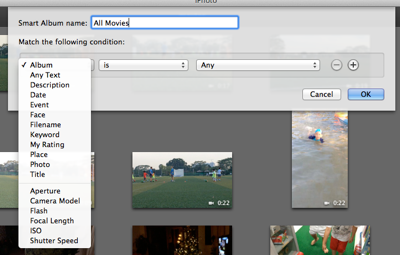
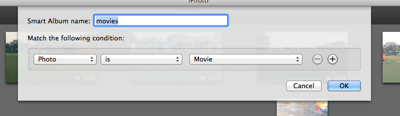
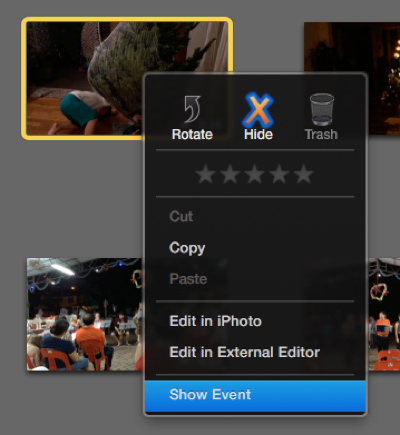
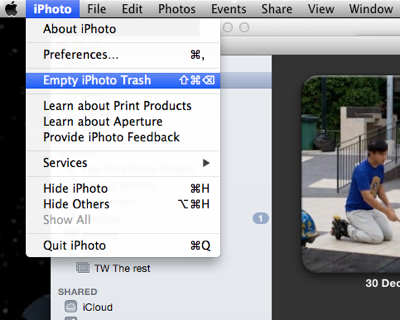

No comments:
Post a Comment